Best practices for listing your plugin
The core elements of a plugin’s Overview page are extracted from the Plugin Configuration File — plugin.xml and cannot be changed without uploading a new plugin version. These extracted elements include the plugin’s name, a link to the plugin website (if there is one), the plugin’s description, and change notes.
Plugin name
The plugin’s name is added in the plugin.xml file, under the name tag. Use a short, relevant, memorable name that’s 1- 4 words long (max 20 characters). There is a limitation of max 60 characters, however we strongly recommend using a shorter name.
✅ Do: | ❌ Don't: |
|---|---|
Example: ✅ "Plain Text" ❌ "Free Plain Text Support Plus Platinum Maximum Edition” ✅ "Docker" ❌ "Docker Plugin Support for IntelliJ IDEA” |
Example: ❌ "XYZ CLion Plugin” ❌ "IntelliJer" ❌ "Markdown Editor Support"
Example: ❌ “XYZ.Language.Plugin”
Example: ❌ “XYZ - Free Version” |
Product compatibility
The list of compatible products is displayed under the “Buy” or “Get” button (depending on whether you are publishing a free plugin or a paid one).

The product compatibility is determined by the plugin.xml file. You can also manually reconfigure the list of compatible products in the admin panel under the General Information section.
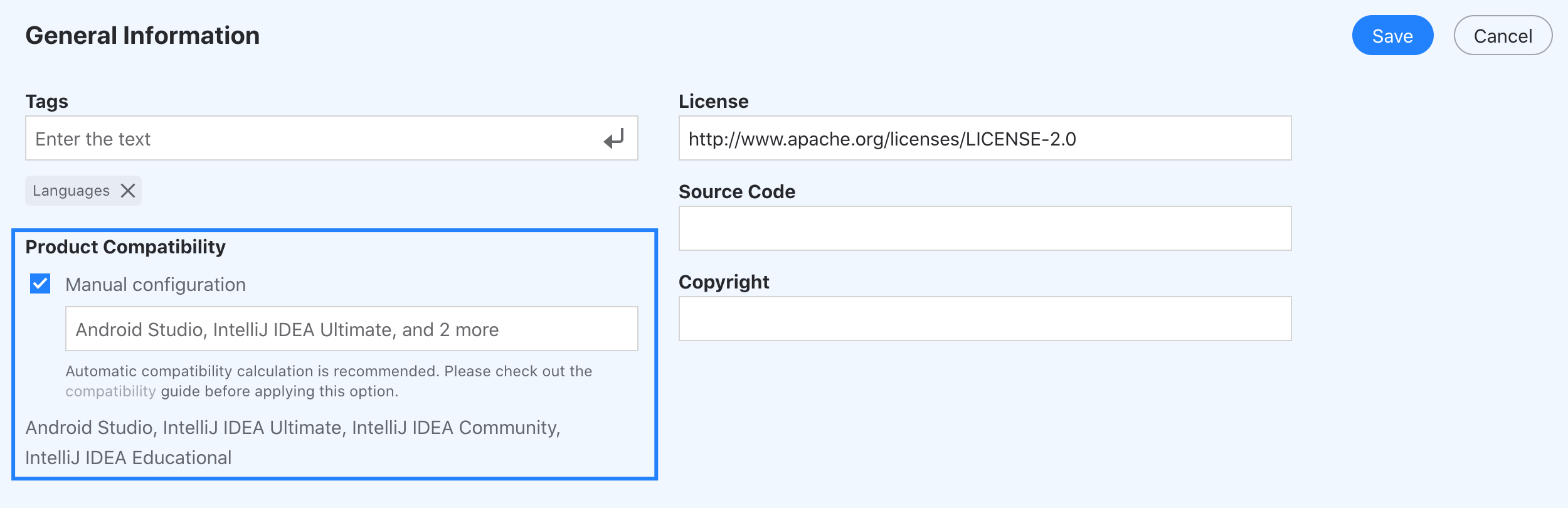
Plugin description
The plugin description should be added to the plugin.xml file under the `description` tag. It can contain most HTML tags, and it is displayed in the Plugin Manager inside JetBrains IDEs and on the plugin listing page on JetBrains Marketplace.
Make sure your description is concise and offers a clear value proposition. It should be easy to understand at a glance what the product offers.
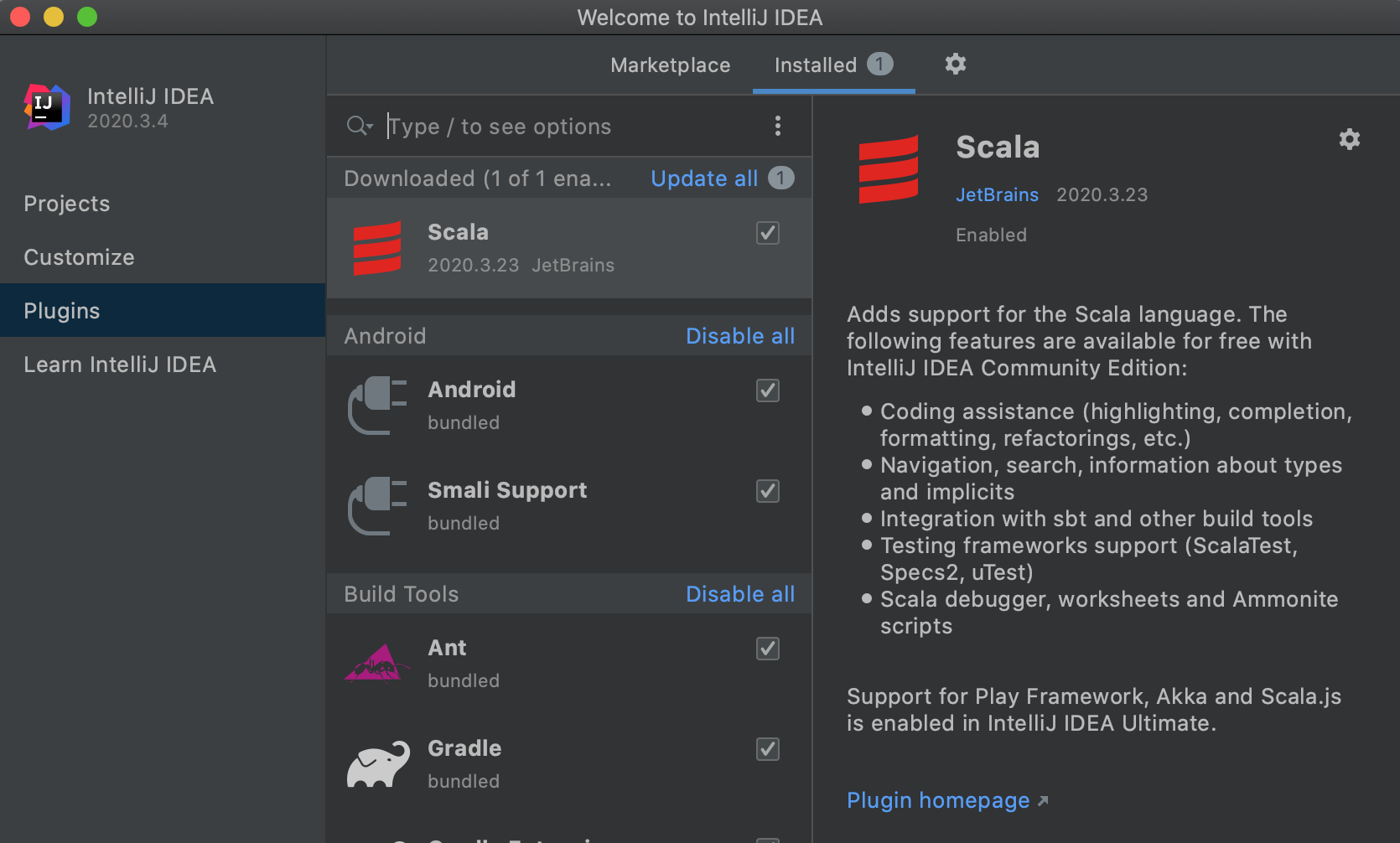
✅ DO: | ❌ DON’T: |
|---|---|
|
|
Tips and Tricks:
The first 40 characters of the plugin description must be in English and contain a short summary. This will be used for the plugin’s preview card on JetBrains Marketplace. Note that you can’t amend the text of a plugin card separately. You can also embed the card on your website.
Make sure that your description has been proofread and that it is formatted properly before you upload your plugin.
Use the Media section to add images that illustrate your plugin’s functionality, rather than embedding them directly in the plugin description.
If you include media in the description, ensure the images are optimized for both the JetBrains Marketplace website and the IDE. Remember that images in the description cannot be zoomed in, so clarity is crucial. While the recommended width is between 600 and 800 pixels, verify that your images are clear, relevant, and enhance the description without adding unnecessary complexity for users.
Use bullet points to describe the plugin’s main benefits.
Put some inline links to useful resources (issue tracker, forum, etc.) to the description. This way, the links will be available from the Plugin Manager inside IDEs.
Draft the description with SEO keywords in mind, but please avoid keyword stuffing.
Plugin logo
The plugin logo should be added directly to the plugin’s distribution file. You can find the detailed requirements and instructions on how to add the plugin logo here. The general recommendation is to use a simple, recognizable, eye-catching image. It is better to avoid including text, but If the logo contains it, the text should be readable.
❌ DON’T:
Use the default logo of the IntelliJ Platform Plugin Template or IntelliJ SDK Code Samples.
Create a logo that merely consists of text repeating your plugin name.
Use a logo that resembles any of the JetBrains product logos or the logos of any other brands.
Media
The media section is the first element that users will see on the plugin page, and it is one of the best ways to show your plugin in action. You can add screenshots and video under the Media section in the admin panel of the plugin page after uploading your plugin.
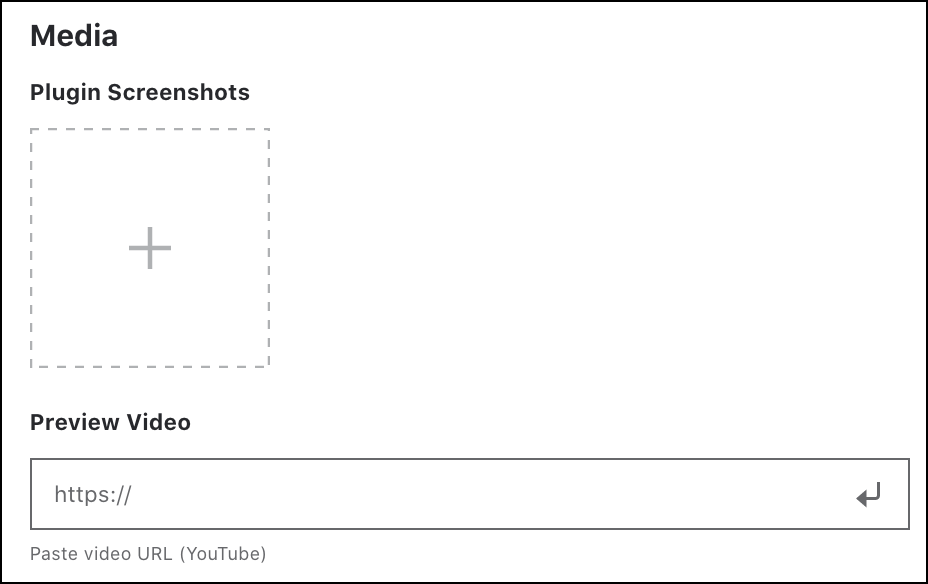
Screenshots
We recommend adding screenshots that display plugin features. The minimum recommended size is 1200 × 760 pixels. You can use a .gif showing some action or add overlay text to clarify what a screenshot depicts. You can also add informational slides in addition to screenshots.
✅ DO: | ❌ DON’T: |
|---|---|
|
|
Video
If you've got a product video on YouTube, you can add the URL to it. We recommend using a short promo or demo video that’s less than 5 minutes long. A video can help you improve user interaction with your listing.
Tags
Plugin tags are displayed above the plugin name on the plugin page and are used as search filters. You should select at least one plugin tag while uploading the plugin (in the Plugin Upload form). You can also change tags later under the General Information section on the admin panel.
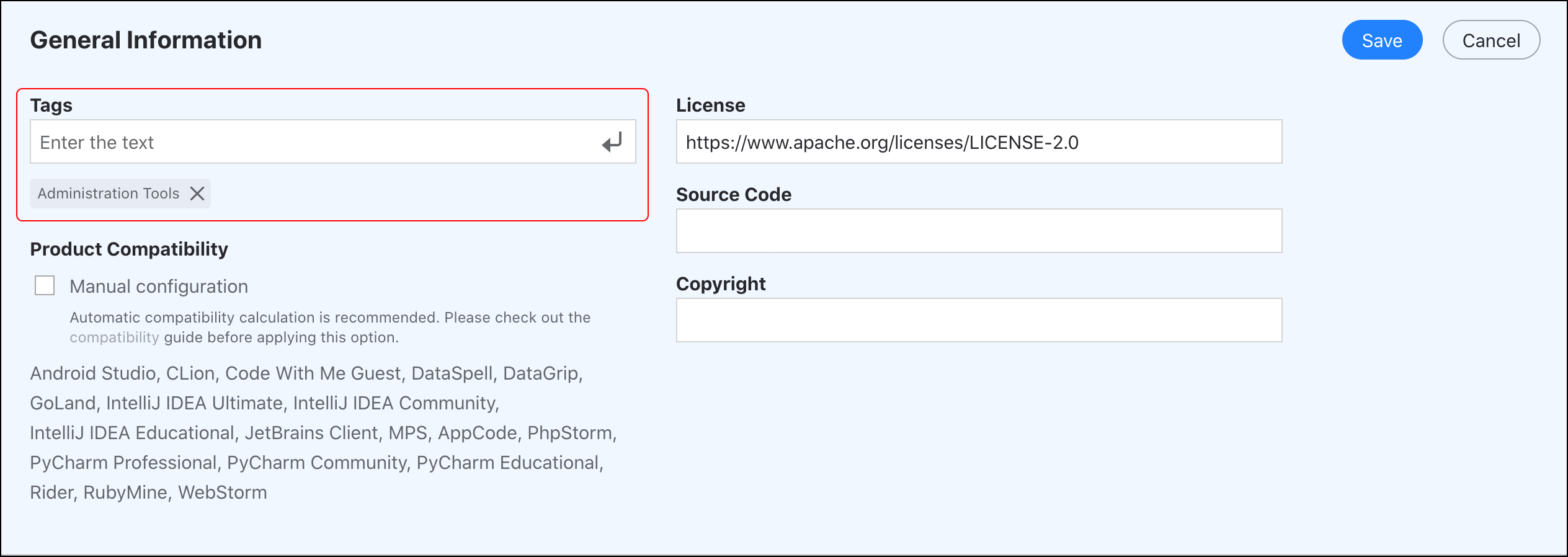
Choose your tags wisely, as they will affect searchability. Don’t select categories that the plugin does not fit. If you feel that an appropriate tag is missing, please contact the JetBrains Marketplace team at marketplace@jetbrains.com, and we will consider adding it.
License
The License field specifies the legal agreement between you, as the plugin owner, and those who wish to use your plugin. It outlines the terms and conditions for the usage and distribution of your plugin, and specifies the rights and responsibilities of both parties. Providing a license for your plugin is important because it legally protects your intellectual property rights and sets clear guidelines for how others can use and distribute your work.
The choice of license depends on various factors, such as the type of software you are distributing, the level of control you want to maintain over its use, and the level of collaboration you want to encourage among users. It's important to research and understand the different types of licenses available and consult with a legal professional if necessary to make an informed decision that meets your specific needs.
We cannot recommend any specific licenses, though we can point you either to commonly used open-source licenses or EULA.
Keep in mind that when you choose to license your plugin under an open-source license, it means that you are making your software freely available to the public, allowing others to access, modify, and distribute your code.
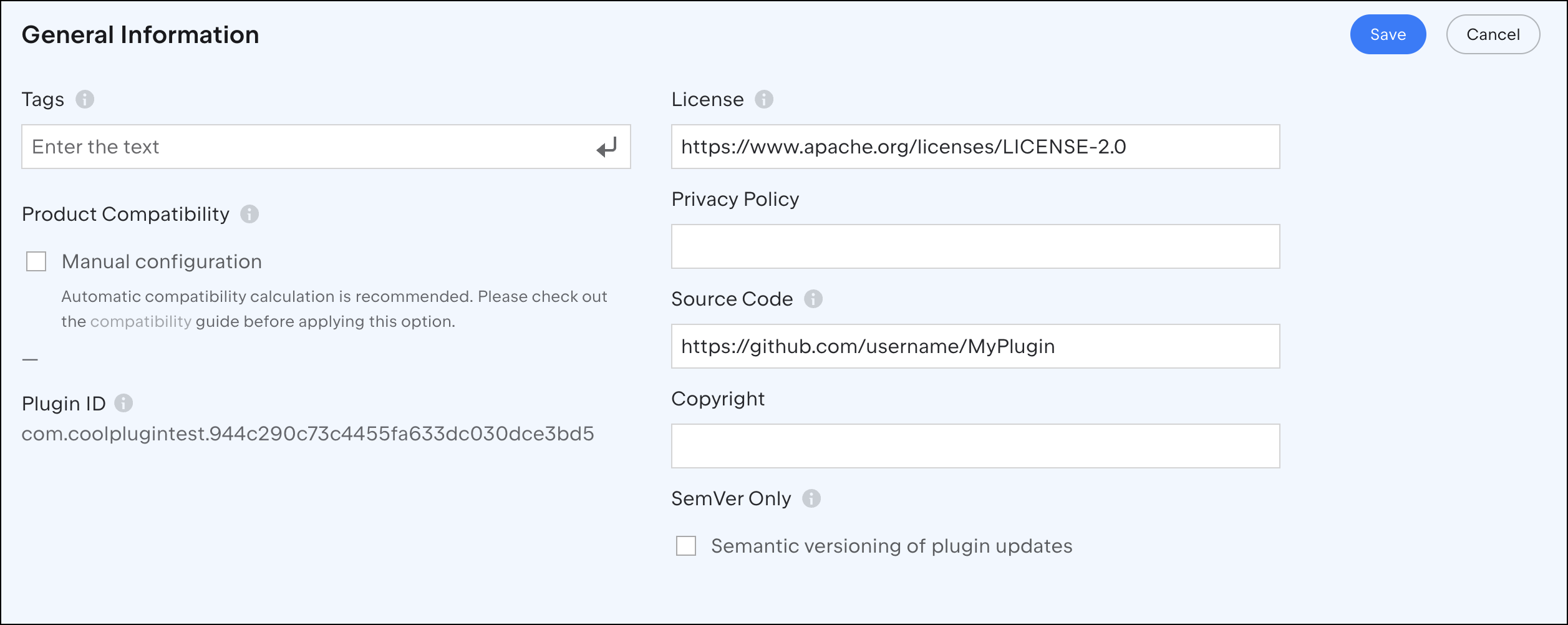
Providing a source code link is essential to uphold the principles of open source. While it's not always required by the license, it's best practice to include a source code link to ensure transparency and foster collaboration. We encourage developers to provide a source code link if they choose to license their Plugin under an open-source license.
Getting started section
You can choose to add getting started instructions to your page on the admin panel. These instructions will be displayed on the plugin page, and you can use HTML tags to add formatting. Consider outlining the key steps for getting started, such as how to install and configure your plugin. These instructions should not include just a link to an external help doc. Additional instructions can be added to the Documentation URL or to a Custom page.
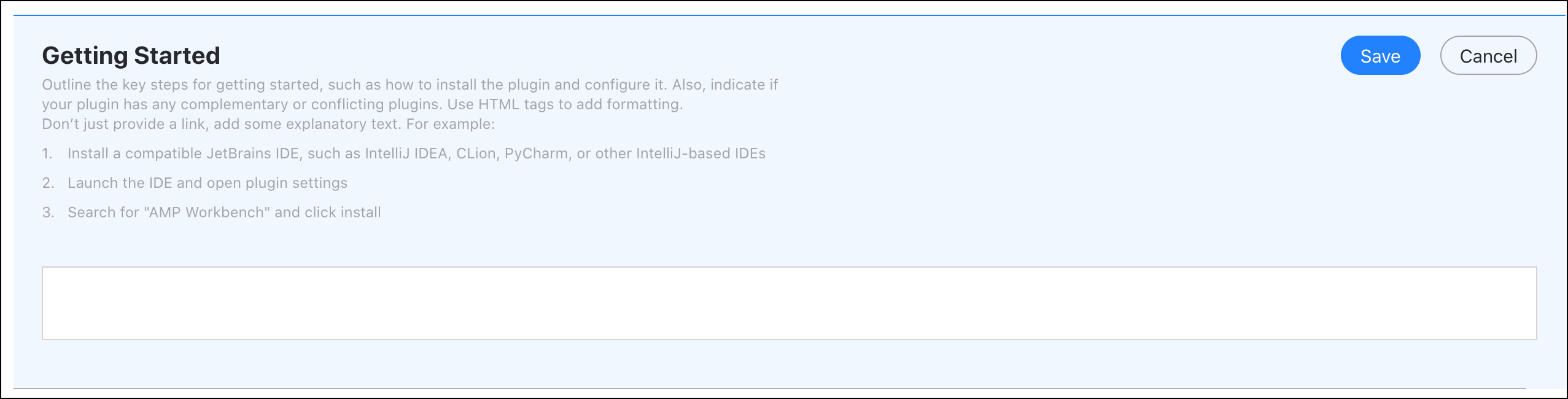
Use concise, action-oriented headlines, and structure them clearly: (e.g. “1. Launch IDE 2. Go to File -> Settings -> Tools to configure the plugin…”).
Change Notes
Change notes help you track the progress you’ve made on your plugin, introduce new features, announce changes, and recap bug fixes.
To add change notes, write a short summary of the changes in a new plugin version inside the change-notes tag of the plugin.xml file. The latest change notes will be displayed in the What’s new section of a plugin page and in the Plugin Manager inside IDEs. If there are too many change notes, please consider adding them as a Custom page and providing a link to it or to an external page in the change notes.
Contacts and resources
You can add links to your website, issue tracker, forum page, source code, documentation, and any other custom links to your plugin page. They will be displayed in the Additional Information section.
Please make sure that all the external links on your plugin page are reachable from the internet. If you add a source code repository link, please make sure that it is publicly available.
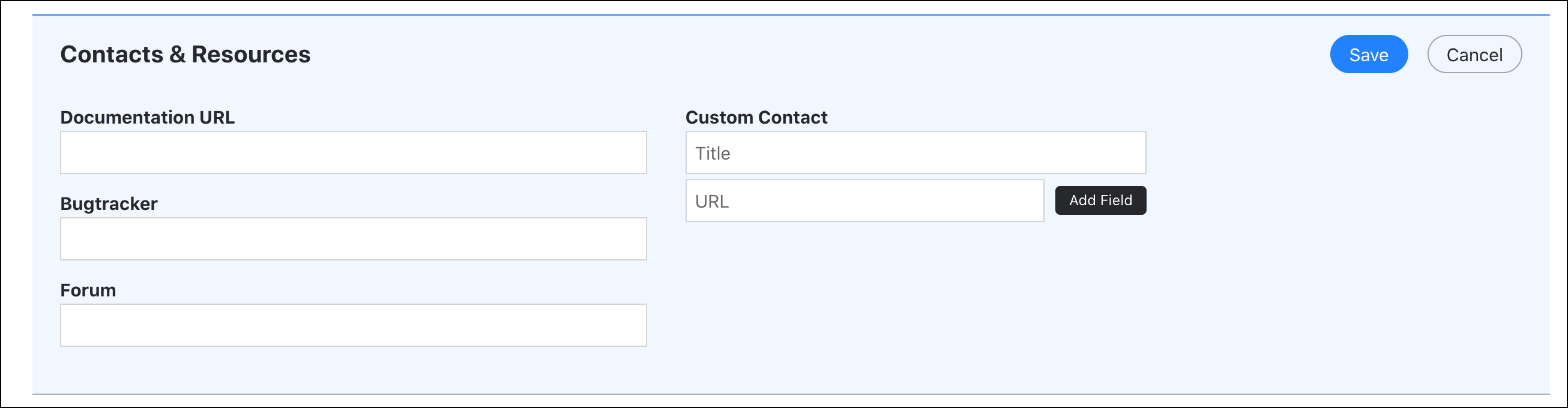
In order to display your vendor site and email address on the Plugin page, you should fill in the optional url and email attributes in the plugin.xml file:
Note that if you have a plugin transferred to an Organization, the Vendor link will lead to an organization page. Links to the bug tracker, forum, and source code can be added in an admin panel under the Technical Information section. The license link should be added upon upload (in the Plugin Upload form) and can be edited in the General Information section.
A vendor website can be added in the plugin.xml file:
Note that the Plugin homepage link in the plugin manager in IDEs links to your JetBrains Marketplace plugin page, not the website you specified under the idea-plugin tag.
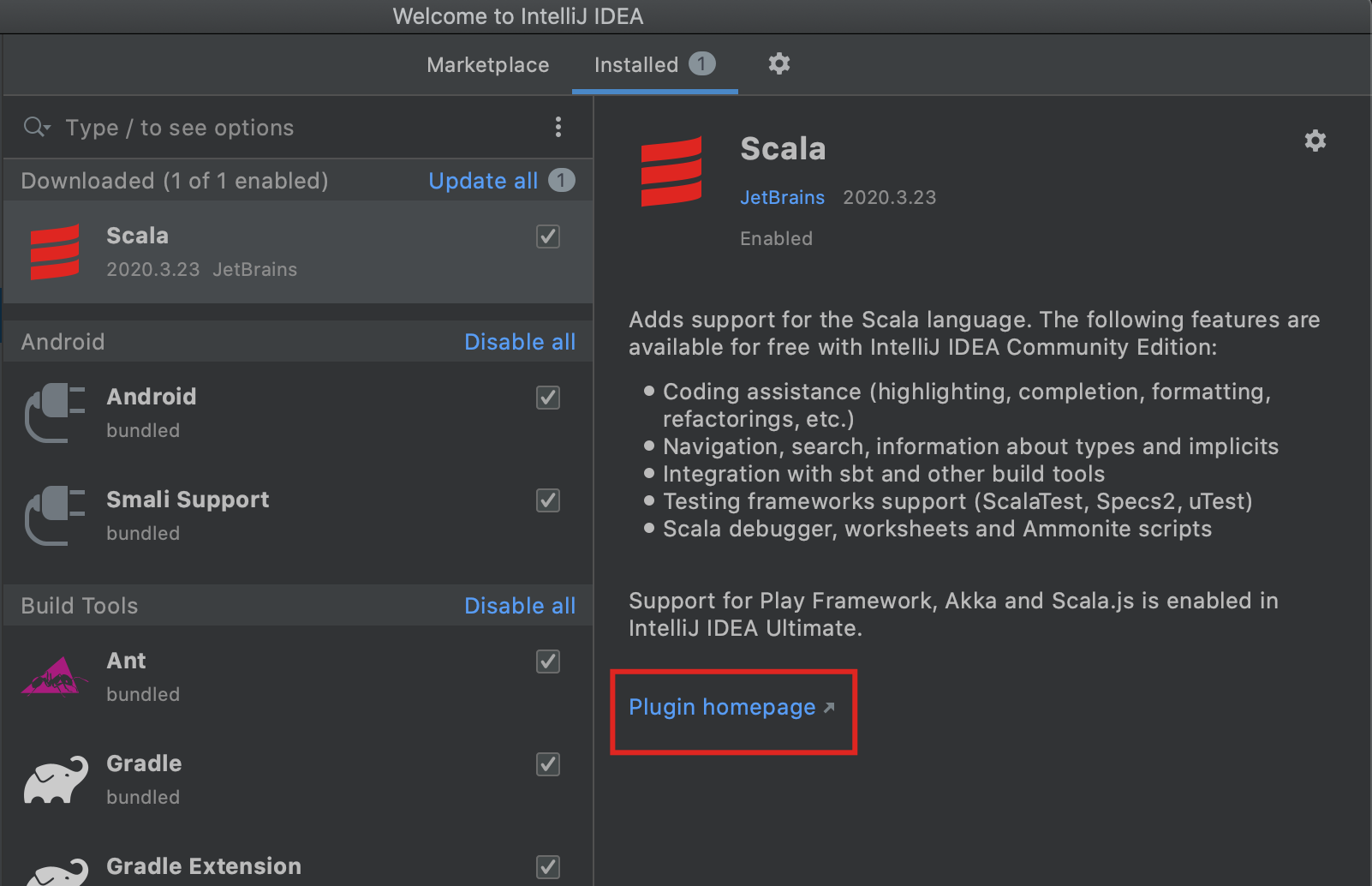
Donations
Adding or having a donation link is not mandatory for plugin authors.
Donation links can be added for all of the types of plugins in JetBrains Marketplace: (i) Free, (ii) Paid, and (iii) Externally Paid.
Donations do not replace license purchase for paid plugins.
Donation links should not be included within the plugin description.
JetBrains only provides a dedicated field to add a link for donations.
JetBrains reserves the right, at any time and for any reason, to discontinue the field for donation links or to remove such links.
The plugin author may choose various third-party payment processing services through which the donations may be submitted and processed, and so additional terms may apply to such payments based on the third-party payment processing provider; however, such services are in no way operated, endorsed, or supported by JetBrains.
JetBrains doesn't take or receive any commission nor in any way process or participate in the transaction.
Donations might fall under taxation laws in certain countries. It is advisable to consult a tax advisor to settle any potential financial and legal issues on the user´s side.
All related disputes, including refund requests, chargebacks, and cancellations will be handled by the respective plugin author and/or the respective third-party payment processing provider.
How to add a Donation link
It is possible to add donation links for free plugins listed on JetBrains Marketplace. We can also provide this functionality by request for paid and freemium plugins. Please contact us at marketplace@jetbrains.com to set it up.
To add a donation link for a free plugin, go to the Monetization tab of the plugin admin panel and add a link and a title for the donation service you are using.
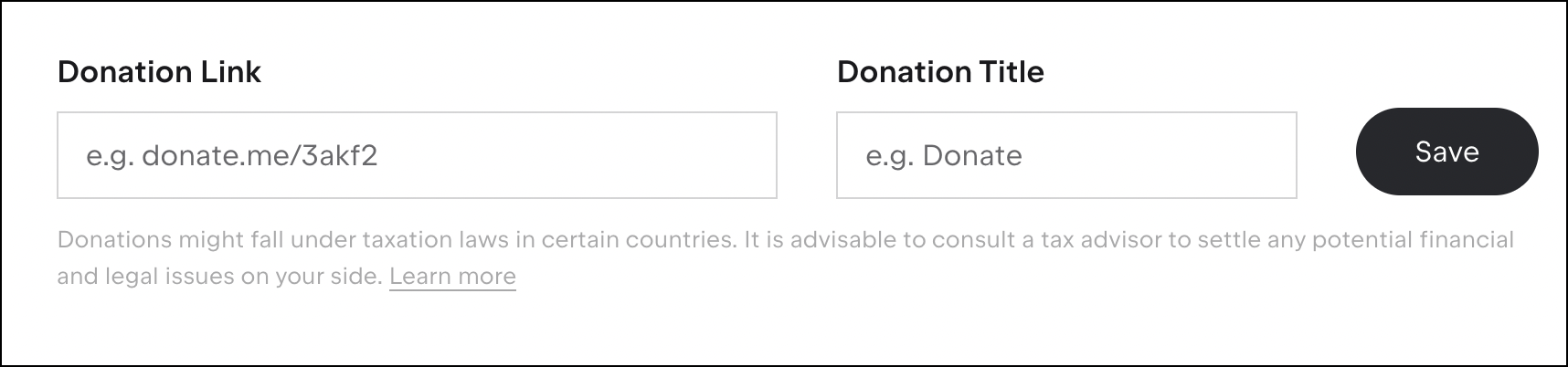
That’s it. Now, if a user gives a plugin a 4 or 5 star rating, they will see a prompt suggesting they donate to it, as well.
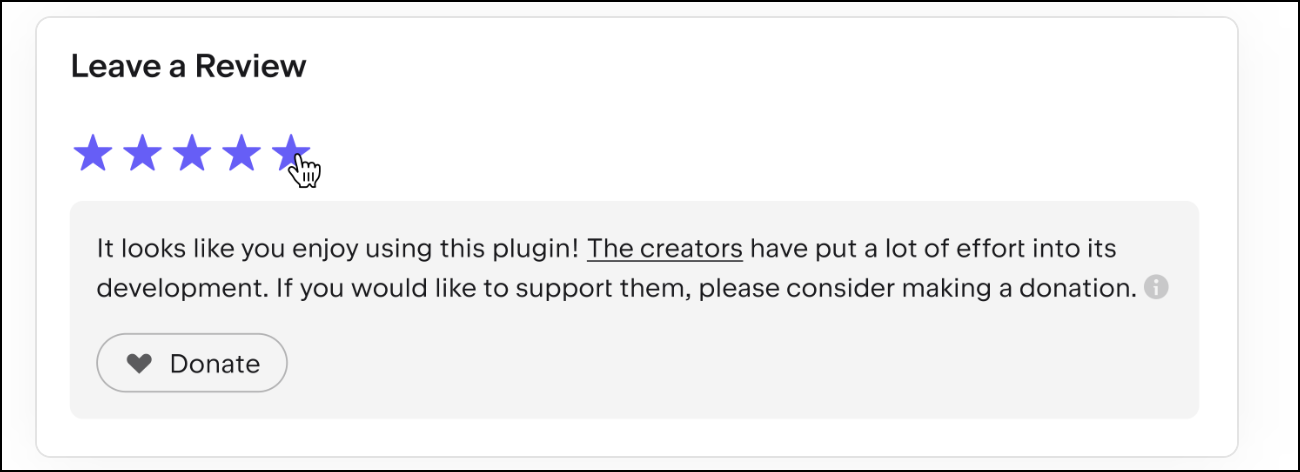
We are also working on making donation links prominent for users, both on JetBrains Marketplace and in the IDE Plugin Manager.
Donations might fall under taxation laws in certain countries. It is advisable to consult a tax advisor to address any potential financial or legal issues on your side.