Combo Box
A combo box combines a drop down list and an input field, allowing the user to select a value from the list or enter a custom value.

Use ComboBox instead of javax.swing.JComboBox. To make combo box editable invoke:
When to use
Select value or enter custom
When the user needs to select a value or enter a custom value, use the combo box:

Return to previous states
Use a combo box if users may need to revisit previous values, such as saving entered paths for quick selection later:
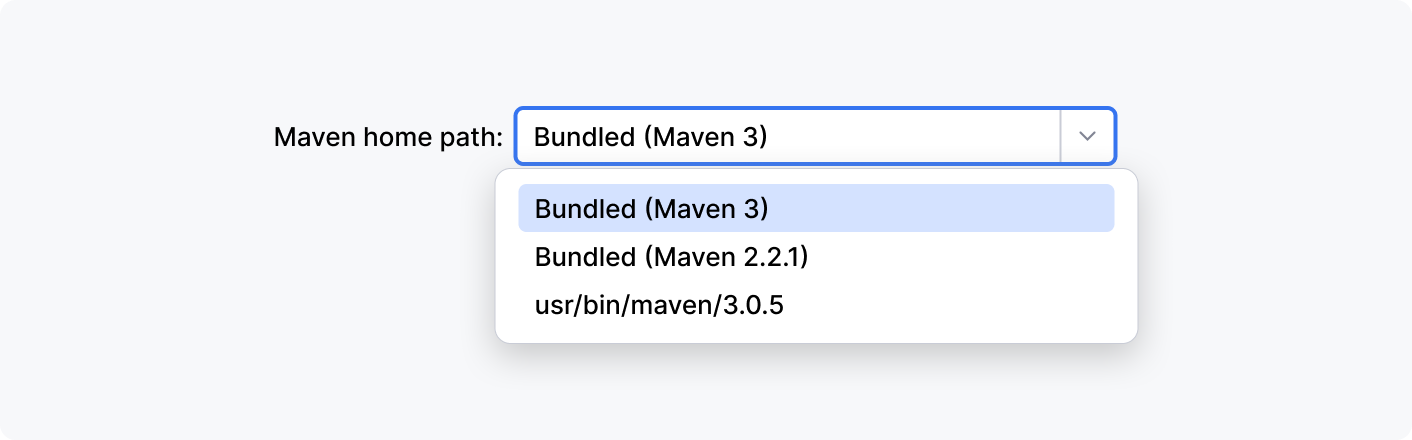
When not to use
The number of options is finite
If the number of options is finite, and there is no need to enter custom values, use a dropdown list or radio buttons:
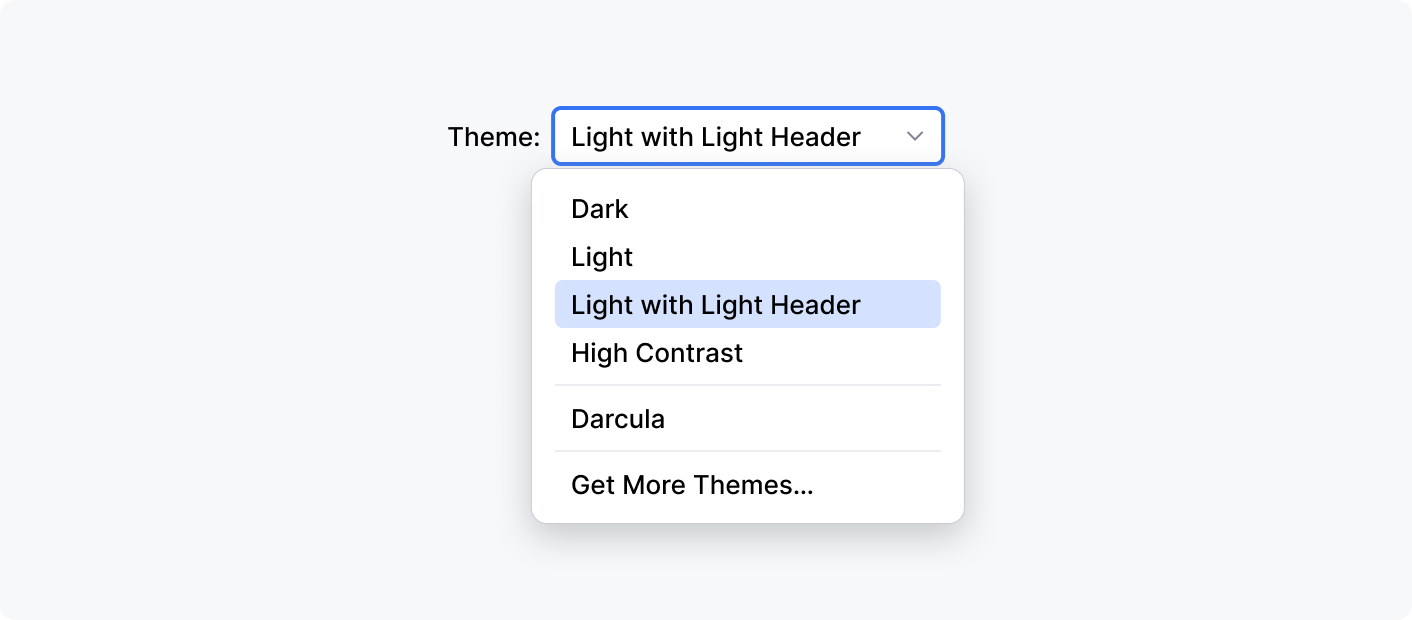
Impossible to list values
If it is not possible to list the most likely choices, use an input field instead:

Large list with expected values
If the list is big, and the user knows what value they need and won’t review the list, use an input field with completion:

How to use
Label and default value
For the label and the default value apply the same rules as for the dropdown list.
Initial state
If there are no values in the list initially, replace the combo box with an input field. This way, users won't waste their time clicking the empty combo box to find out that there are no options available.
Incorrect  | Correct 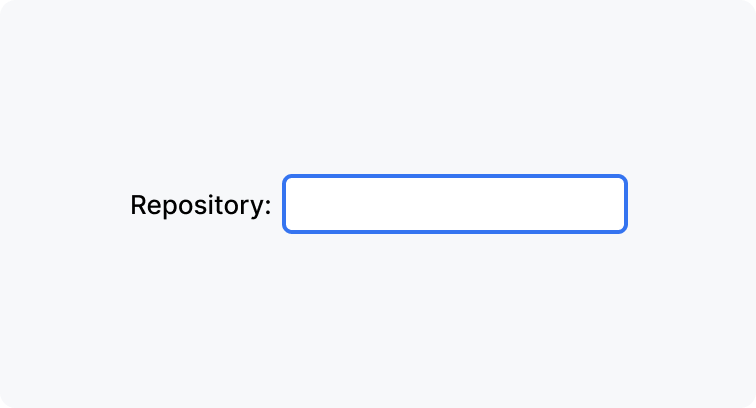 |
Replace the input field with a combo box after a value has been entered and confirmed:
Incorrect  | Correct 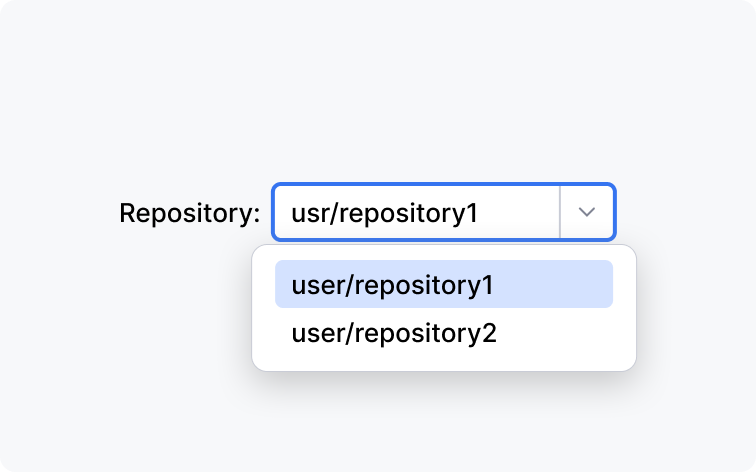 |
Menu items
Predefined options
Show the predefined or most likely options in the list. Follow the rules for dropdown menu items.
Previous inputs
If the user needs to return to previous inputs, add such values to the end of the list when the confirmation button in the dialog is clicked:
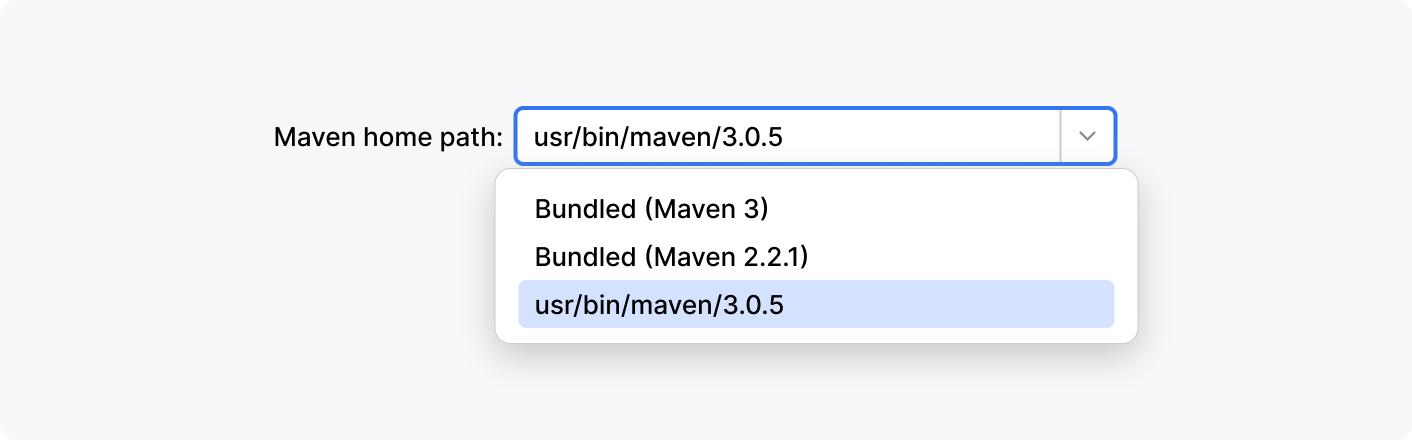
Built-in button
Use built-in buttons to add values or expand the combo box, e.g., the browse button:

Validation
If the user enters an invalid value, highlight the combo box with red and show an error message in a tooltip. For more details, see validation errors.

How to layout
Follow the labeled input controls.
Built-in behaviour
Opening the menu
The combo box menu opens by clicking on the arrow button on the right or pressing the Down arrow key when the combo box is focused. The menu opens down by default. If there is not enough space, the menu opens up.
Selected value
The value that was shown in the closed combo box is selected in the open menu. A value in the list is not selected if a custom value was entered.
Moving the selection
The selection is moved and the value in the combo box is updated by pressing the Up and Down arrow keys. When using a mouse, the selection is changed on mouse hover, the value is updated by clicking the mouse button or pressing Enter.
Closing the menu
The menu remains opened until the user clicks the item in the list, presses Enter or Esc, clicks outside the menu, or switches to another app.